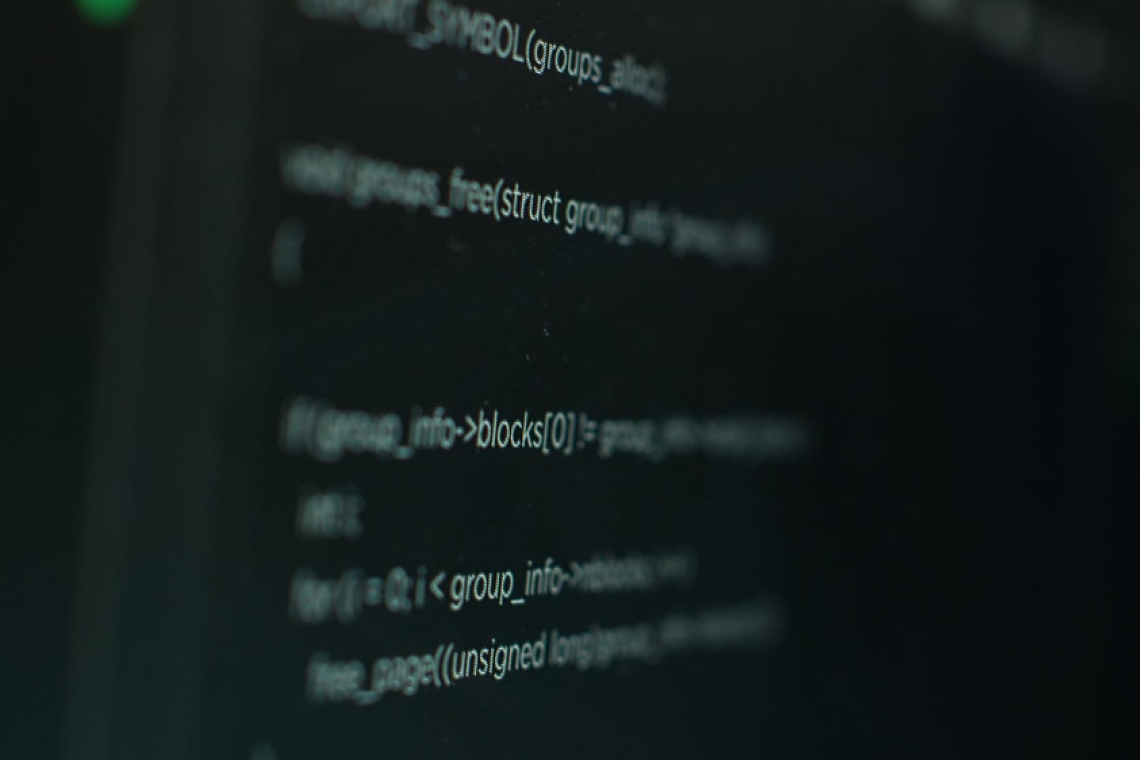When it comes to using Linux, the command line is your best friend. While Linux is known for its flexibility and power, navigating through the terminal can feel overwhelming for beginners. But don’t worry! With just a handful of essential commands, you'll be able to control your Linux system like a pro. In this article, we’ll walk you through the top 10 Linux commands every beginner must learn.
Why Learn Linux? The Power of Open Source
Linux is an open-source operating system, which means it is free to use and offers incredible flexibility for developers, system administrators, and hobbyists. With Linux, you can control every aspect of your system—something you can't easily do with Windows or macOS. But the command line is where the real magic happens! Let’s dive into the must-know commands that make working in Linux efficient and powerful.
Getting Started with the Command Line
Before we jump into the commands, it’s important to familiarize yourself with the terminal. Most Linux distributions come with a terminal emulator, like GNOME Terminal or Konsole. You can open it by searching for "Terminal" or using the shortcut Ctrl + Alt + T on most systems.
Now that you have the terminal open, let’s explore the top commands!
1. ls – List Files and Directories
The ls command is one of the most basic yet powerful commands in Linux. It allows you to see the contents of a directory, including files and subdirectories.
Usage:
bash
Copy code
ls
Common Options:
- ls -l: Lists files in long format, showing permissions, owner, size, and modification date.
- ls -a: Lists all files, including hidden ones (files starting with .).
2. cd – Change Directories
Need to navigate to a different folder? Use the cd (change directory) command. It’s essential for moving around your system’s file structure.
Usage:
cd /path/to/directory
Tip: Typing cd .. moves you one directory up (back to the parent folder).
3. pwd – Print Working Directory
Not sure where you are? The pwd command will tell you the full path of your current directory.
Usage:
pwd
This is especially useful when you are deep inside the file system.
4. mkdir – Create a New Directory
To create a new directory (folder), use the mkdir command.
Usage:
mkdir new_directory
Tip: If you need to create a directory along with its parent directories, use mkdir -p /path/to/directory.
5. cp – Copy Files and Directories
The cp command allows you to copy files and directories from one location to another.
Usage:
cp file_name /path/to/destination
To copy entire directories, use the -r option:
cp -r directory_name /path/to/destination
6. mv – Move or Rename Files
The mv command serves two purposes: moving files and renaming them.
Usage:
mv old_name new_name
To move a file to another directory:
mv file_name /path/to/destination
7. rm – Remove Files and Directories
The rm command is used to delete files and directories. Be careful with this one! Once a file is deleted, it’s usually gone for good.
Usage:
rm file_name
To remove directories, use the -r option:
rm -r directory_name
Important: Always double-check before using rm as it does not move files to a recycle bin.
8. chmod – Change File Permissions
Linux file permissions are essential for controlling who can read, write, or execute a file. The chmod command lets you modify these permissions.
Usage:
chmod 755 file_name
In this example, 755 means the owner can read, write, and execute, while others can only read and execute. You can adjust the numbers based on your needs.
9. sudo – Superuser Do
Many system tasks in Linux require administrative or "superuser" permissions. To run commands as the root user (the admin), you need to prefix them with sudo.
Usage:
sudo command_name
Tip: Be cautious when using sudo, as it can make irreversible changes to your system.
10. man – Manual Pages for Commands
If you ever feel stuck or need more information about a specific command, use the man command to access its manual page.
Usage:
man command_name
For example, man ls will display the manual page for the ls command, showing all available options and usage examples.
Bonus Tip: Avoid Common Linux Mistakes
Now that you’ve learned the basics, here are a few tips to avoid common mistakes:
- Backup before using rm: Deleting files is permanent in Linux, so always double-check before using rm.
- Use sudo with caution: Administrative privileges are powerful, so only use sudo when absolutely necessary.
- Master the manual (man) pages: Don’t be afraid to explore the manual for more advanced features of these commands!
Final Thoughts: Start Your Linux Journey Today
Mastering these basic commands will set you on the path to becoming a Linux power user. Whether you're using Linux for development, system administration, or as a daily driver, these commands form the backbone of your experience. Keep practicing, and don’t hesitate to dive deeper into more complex commands as you become more comfortable with the terminal.
💡 Pro Tip: If you're looking to automate or streamline some of your Linux tasks, check out our MC-SUPERTOOLS section for a curated list of powerful tools and scripts to boost your productivity!
Call to Action:
Did you enjoy this guide? Stay tuned for more Linux tutorials by subscribing to our newsletter! Don't forget to explore our Affiliate Case Studies for recommended tools that can enhance your Linux experience.