Τι είναι το Mautic;
Το Mautic είναι ένα ανοιχτού κώδικα σύστημα αυτοματισμού μάρκετινγκ και χρησιμοποιείται κυρίως ως αυτο-φιλοξενούμενη λύση μάρκετινγκ ηλεκτρονικού ταχυδρομείου. Self-hosted email marketing solution.
Τι εννοούμε με τον όρο αυτο-φιλοξενούμενη λύση μάρκετινγκ email;
Όπως εξήγησα στον οριστικό τεχνικό οδηγό μάρκετινγκ ηλεκτρονικού ταχυδρομείου,
Κάθε σύστημα μάρκετινγκ ηλεκτρονικού ταχυδρομείου αποτελείται από δύο μέρη:
Ο αποστολέας: (υπηρεσία SMTP) αυτό είναι το τεχνικό μέρος. Σας επιτρέπει να στέλνετε email μέσω Διαδικτύου.
Η εφαρμογή διαχείρισης, όπου μπορείτε να διαμορφώσετε και να διαχειριστείτε τις λίστες email, τις καμπάνιες μάρκετινγκ, να παρακολουθείτε και να αναλύετε αποτελέσματα, να διαχειρίζεστε τους διακομιστές αποστολής σας κ.λπ.
Συνδέουμε λοιπόν και τα δύο μαζί για να αποκτήσουμε ένα σύστημα μάρκετινγκ ηλεκτρονικού ταχυδρομείου.
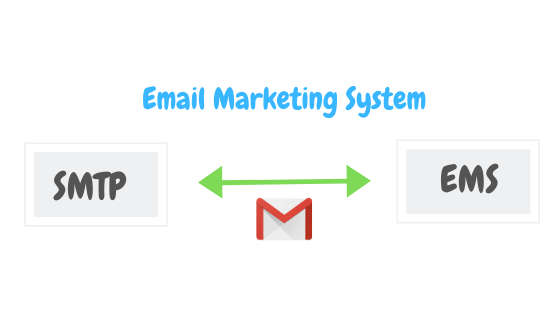
Στην περίπτωσή μας, η Εφαρμογή Διαχείρισης θα είναι Mautic.
Σε αυτόν τον Οδηγό, θα σας δείξω πώς να ρυθμίσετε και να διαμορφώσετε το Mautic βήμα προς βήμα.
Θα βρείτε επίσης ένα βίντεο που καλύπτει όλα τα βήματα που καλύπτονται στον οδηγό για να σας βοηθήσει να δείτε τα πράγματα στην πράξη.
Mautic Installation
Τι απαιτείται για τη ρύθμιση του Mautic;
Αυτό που χρειάζεστε είναι
- A VPS Server to install Mautic on.
- Domain Name to use with our setup.
Get a Domain Name.
Η απόκτηση ενός Domain είναι τόσο απλή όσο η κατανάλωση ενός κομματιού κέικ σοκολάτας. πρέπει να πάτε σε οποιαδήποτε εταιρεία καταχώρισης domain όπως smarthosting4u, ipapaki, Namecheap…. και Αγοράστε ένα Όνομα Τομέα, μπορείτε ακόμη και να αποκτήσετε ένα με 1$ το χρόνο.
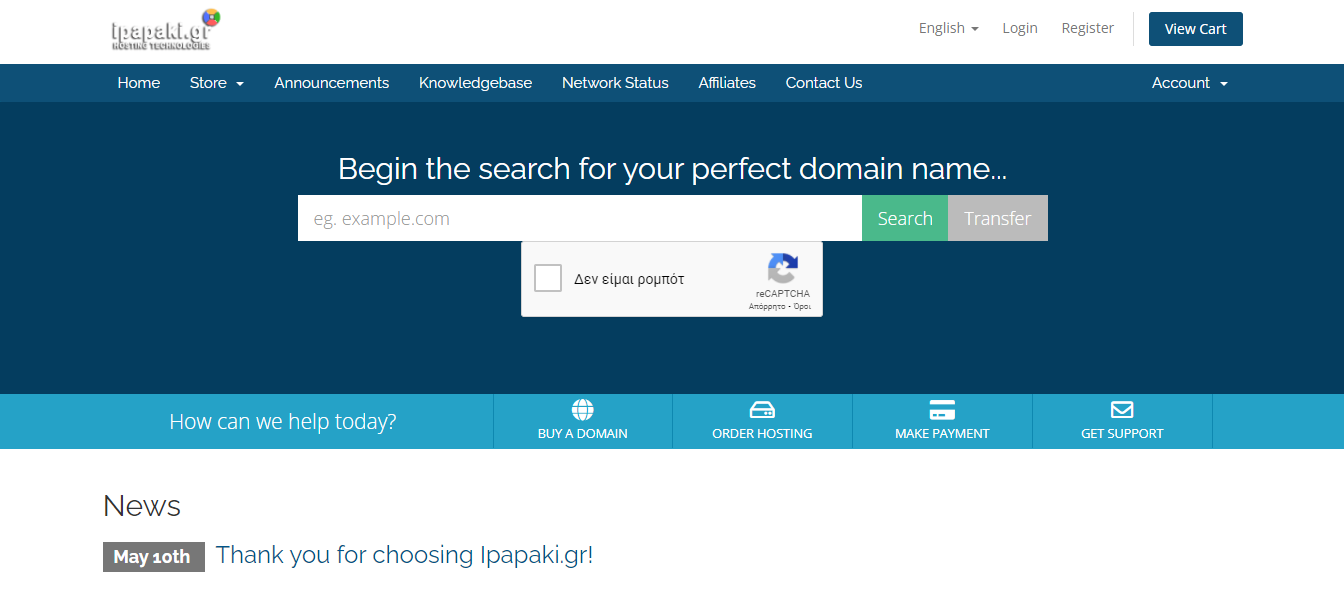
Συνιστώ να αποκτήσετε έναν domain .com .eu που αντικατοπτρίζει την επιχείρησή σας. και αν έχετε ήδη ένα, όπως νομίζω, μπορείτε απλώς να το παραλείψετε και να συνεχίσετε στην αγορά ένός διακομιστή VPS.
Get a VPS Server.
Now, Let’s get our VPS server to set up Mautic on.
What company should I use?
Τώρα, ας βάλουμε τον διακομιστή VPS να ρυθμίσει το Mautic.
Ποια εταιρεία να χρησιμοποιήσω;
Μπορείτε να χρησιμοποιήσετε οποιαδήποτε εταιρεία θέλετε για να αγοράσετε έναν διακομιστή VPS, σε αυτόν τον οδηγό θα χρησιμοποιήσω τις υπηρεσίες Contabo.
Μη διστάσετε να χρησιμοποιήσετε οποιαδήποτε εταιρεία VPS θέλετε, εξαρτάται από εσάς!
Μπορείτε επίσης να εγγραφείτε στο DigitalOcean μέσω του παρακάτω συνδέσμου κουπονιού για να λάβετε δωρεάν 100$ για να δοκιμάσετε τα πάντα δωρεάν.
Έτσι, αφού εγγραφείτε στην Digital Ocean ή σε οποιαδήποτε άλλη εταιρεία VPS, απλώς δημιουργήστε έναν διακομιστή με τις ακόλουθες προδιαγραφές:
- Ubuntu 16/18 x64 as your operating system.
- You can start with 1 CPU/ 1 GB RAM (and you can resize later).
Point Domain to VPS.
Προτού συνεχίσουμε, πρέπει να κατευθύνετε τον τομέα ή τον υποτομέα σας στη διεύθυνση IP του VPS.
Στην περίπτωσή μου, θα δημιουργήσω έναν Υποτομέα "mautic.xmailing.me" και θα τον υποδείξω στη διεύθυνση IP Contabo VPS μου.
Ολοκληρώθηκε? Εξαιρετική! ✔️
Εντάξει, τώρα έχουμε έναν τομέα και έναν διακομιστή VPS, Ας ξεκινήσουμε την εγκατάσταση.
Συνδεθείτε στον διακομιστή VPS σας χρησιμοποιώντας οποιοδήποτε πρόγραμμα-πελάτη SSH, όπως στόκος.
και Ας εγκαταστήσουμε Apache, PHP και MySQL που είναι τα προ αιτήματα για τη φιλοξενία οποιασδήποτε εφαρμογής PHP όπως το mautic.
Step 1: Install Apache2 Web Server on Ubuntu
Εκτελέστε τις παρακάτω εντολές για να εγκαταστήσετε τον διακομιστή Web Apache στον διακομιστή VPS σας.
sudo apt update
sudo apt install apache2
Απλώς περιμένετε μερικά δευτερόλεπτα για να ολοκληρωθεί η εγκατάσταση και, στη συνέχεια, εκτελέστε τις ακόλουθες εντολές για να δοκιμάσετε και να ενεργοποιήσετε την υπηρεσία Apache.
sudo systemctl restart apache2.service
sudo systemctl enable apache2.service
Για να ελέγξετε εάν το Apache λειτουργεί στον διακομιστή σας, ανοίξτε οποιοδήποτε πρόγραμμα περιήγησης και περιηγηθείτε στη διεύθυνση IP VPS (http://Your_IP_Address).
Θα πρέπει να δείτε την προεπιλεγμένη σελίδα του Apache ως εξής:
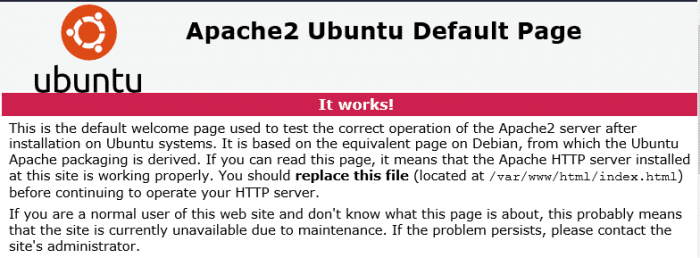
Installed Apache? Great! ✔️
Step 2: Install MariaDB (MySQL) Database Server
Το Mautic είναι όπως κάθε άλλο σύστημα PHP που απαιτεί μια βάση δεδομένων για την αποθήκευση δεδομένων. Θα χρησιμοποιήσουμε λοιπόν το σύστημα βάσης δεδομένων MariaDB Mysql για αυτό το σκοπό.
Για να εγκαταστήσετε το MariaDB εκτελέστε τις παρακάτω εντολές (Επιλέξτε μεταξύ του Ubuntu 16,18):
Εκτελέστε αυτά στο Ubuntu 16 LTS:
sudo apt-get install software-properties-common gnupg-curl
sudo apt-key adv --fetch-keys 'https://mariadb.org/mariadb_release_signing_key.asc'
sudo add-apt-repository 'deb [arch=amd64,arm64,i386,ppc64el] http://mirrors.piconets.webwerks.in/mariadb-mirror/repo/10.5/ubuntu xenial main'
sudo apt update
sudo apt-get install mariadb-server
Run these on Ubuntu 18 LTS:
sudo apt-get install software-properties-common
sudo apt-key adv --fetch-keys 'https://mariadb.org/mariadb_release_signing_key.asc'
sudo add-apt-repository 'deb [arch=amd64,arm64,ppc64el] http://mirrors.piconets.webwerks.in/mariadb-mirror/repo/10.5/ubuntu bionic main'
sudo apt update
sudo apt-get install mariadb-server
Οι παρακάτω εντολές μπορούν να χρησιμοποιηθούν για τη διακοπή, την εκκίνηση και την ενεργοποίηση της υπηρεσίας MariaDB MySQL να ξεκινά πάντα κατά την εκκίνηση του διακομιστή.
Εκτελέστε αυτά στο Ubuntu 16 LTS
sudo systemctl stop mysql.service sudo systemctl start mysql.service sudo systemctl enable mysql.service
Εκτελέστε αυτά στο Ubuntu 18 LTS
sudo systemctl stop mariadb.service sudo systemctl start mariadb.service sudo systemctl enable mariadb.service
Μετά από αυτό, εκτελέστε τις παρακάτω εντολές για να ασφαλίσετε τον διακομιστή MariaDB δημιουργώντας έναν κωδικό πρόσβασης root και απαγορεύοντας την απομακρυσμένη πρόσβαση root.
sudo mysql_secure_installation
When prompted, answer the questions below:
- Socket password: N
- Enter current password for root (enter for none): Just press the Enter
- Set a root password? [Y/n]: Y
- New password: Enter your new password (create a secure one)
- Re-enter new password: Repeat your new password
- Remove anonymous users? [Y/n]: Y
- Disallow root login remotely? [Y/n]: Y
- Remove test database and access to it? [Y/n]: Y
- Reload privilege tables now? [Y/n]: Y
Restart MariaDB Mysql service
Για να ελέγξετε εάν είναι εγκατεστημένο το MariaDB, πληκτρολογήστε την παρακάτω εντολή για να συνδεθείτε στον διακομιστή MariaDB
sudo mysql -u root -p
Στη συνέχεια, πληκτρολογήστε τον κωδικό πρόσβασης που δημιουργήσατε παραπάνω για να συνδεθείτε… εάν είναι επιτυχής, θα δείτε το μήνυμα καλωσορίσματος της MariaDB ως εξής:
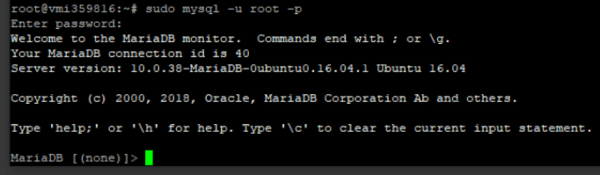
Installed DB? Great! ✔️
Step 3: Install PHP and Related Modules
Δεδομένου ότι το Mautic είναι ένα σενάριο που βασίζεται στην PHP, πρέπει να εγκαταστήσουμε την PHP και ορισμένες μονάδες στον διακομιστή μας. Θα εγκαταστήσω την PHP 7.4 σε αυτόν τον οδηγό, αλλά μη διστάσετε να χρησιμοποιήσετε οποιαδήποτε έκδοση θέλετε, απλώς αλλάξτε το "7.4" σε "7.X" στις εντολές.
Εκτελέστε τις παρακάτω εντολές για να προσθέσετε το αποθετήριο τρίτου μέρους για να εγκαταστήσετε την PHP 7.4
sudo apt-get install software-properties-common
sudo add-apt-repository ppa:ondrej/php
sudo apt update
Στη συνέχεια, εκτελέστε τις παρακάτω εντολές για να εγκαταστήσετε την PHP 7.4 και τις σχετικές ενότητες. (note: copy and paste as one command)
sudo apt install php7.4 libapache2-mod-php7.4 php7.4-common php7.4-gmp php7.4-curl php7.4-intl php7.4-mbstring php7.4-xmlrpc php7.4-mysql php7.4-bcmath php7.4-gd php7.4-xml php7.4-cli php7.4-zip php7.4-imap
sudo apt install php-pcov
Μετά την εγκατάσταση της PHP, ανοίξτε το WinSCP για να επεξεργαστείτε το αρχείο php.ini.
Το WinSCP είναι ένας δωρεάν Remote Visual File Manager που λειτουργεί μέσω SSH, διευκολύνει πολύ τη διαχείριση και την επεξεργασία αρχείων με putty.
Ανοίξτε το WinSCP και συνδεθείτε στον διακομιστή σας χρησιμοποιώντας τα διαπιστευτήρια IP/Όνομα του διακομιστή σας και root credentials. Στη συνέχεια, περιηγηθείτε σε αυτόν τον κατάλογο: "/etc/php/7.X/apache2/" όπου μπορείτε να βρείτε το αρχείο διαμόρφωσης "php.ini".
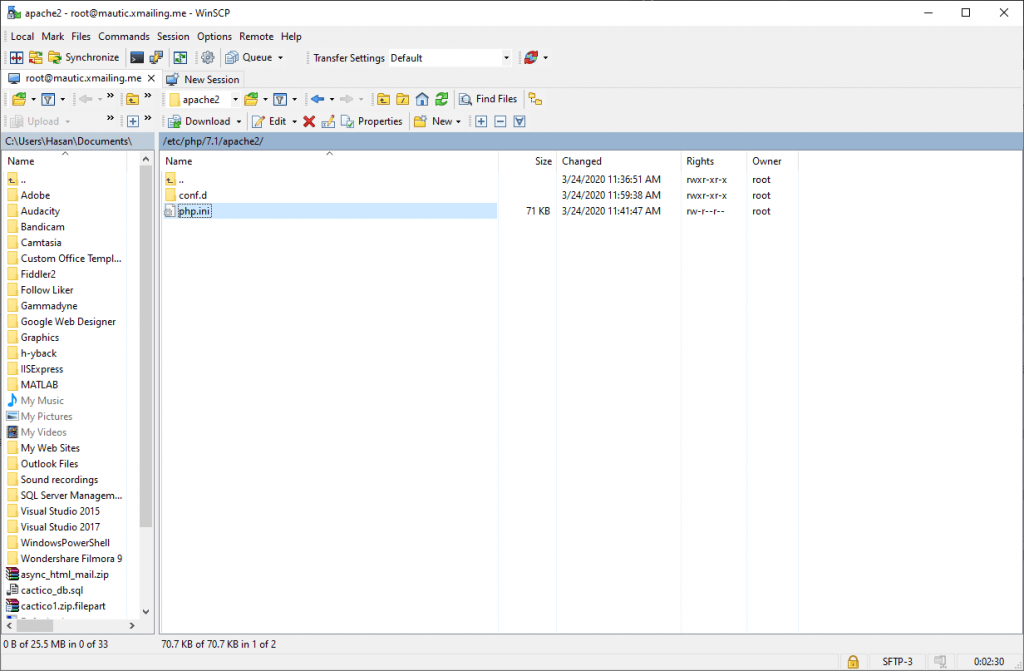
Right-click on “php.ini” and Click Edit.
Στη συνέχεια, κάντε τις αλλαγές στις παρακάτω γραμμές στο αρχείο και αποθηκεύστε.
file_uploads = On allow_url_fopen = On short_open_tag = On memory_limit = 256M //You can increase this if you server can handle upload_max_filesize = 100M max_execution_time = 360 date.timezone = America/NewYork //Set your Time Zone here
Αφού εφαρμόσετε τις παραπάνω αλλαγές, αποθηκεύστε το αρχείο και κλείστε. Στη συνέχεια, μεταβείτε ξανά στο Putty και επανεκκινήστε την υπηρεσία apache:
sudo systemctl restart apache2.service
Installed PHP? Great! ✔️
Step 4: Create Mautic Database
Τώρα, έχουμε ολοκληρώσει την εγκατάσταση όλων των προαπαιτούμενων και ο διακομιστής μας είναι έτοιμος για την εγκατάσταση, πρέπει να δημιουργήσουμε μια βάση δεδομένων για το Mautic στο MariaDB.
Για να συνδεθείτε στον διακομιστή βάσης δεδομένων MariaDB MySql, εκτελέστε τις παρακάτω εντολές.
sudo mysql -u root -p
CREATE DATABASE mautic;
CREATE USER 'mautic'@'localhost' IDENTIFIED BY 'Enter_Your_Password_Here';
GRANT ALL ON mautic.* TO 'mautic'@'localhost' IDENTIFIED BY 'Enter_your_password_here' WITH GRANT OPTION;
FLUSH PRIVILEGES;
EXIT;
Created a Mautic Database? Great! ✔️
Step 5: Download and Install Mautic.
Για να λάβετε την τελευταία έκδοση του Mautic, ίσως θέλετε να χρησιμοποιήσετε το αποθετήριο Github… Εγκαταστήστε το Composer, το Curl και άλλες εξαρτήσεις εκτελώντας τις ακόλουθες εντολές:
#First Command: sudo apt install curl git #Second Command: curl -sS https://getcomposer.org/installer | sudo php -- --install-dir=/usr/local/bin --filename=composer --version=1.10.13
cd /var/www/html
sudo git clone https://github.com/mautic/mautic.git
cd /var/www/html/mautic sudo composer install
Μετά την ολοκλήρωση της εγκατάστασης, πρέπει να ορίσουμε κάποια δικαιώματα αρχείων εκτελώντας τις ακόλουθες εντολές:
sudo chown -R www-data:www-data /var/www/html/mautic/
sudo chmod -R 755 /var/www/html/mautic/
Installed Mautic? Great! ✔️
Step 6: Configure Apache2 Web Server
Μπράβο, Τώρα το Mautic έχει εγκατασταθεί, απλά πρέπει να ρυθμίσουμε τον apache ώστε να μπορούμε να έχουμε πρόσβαση στο Mautic χρησιμοποιώντας το όνομα τομέα μας. Για να το κάνετε αυτό, ανοίξτε ξανά το WinSCP και πλοηγηθείτε σε αυτόν τον κατάλογο: /etc/apache2/sites-available/
Τώρα, δημιουργήστε ένα νέο κενό αρχείο και ονομάστε το "mautic.xmailing.me.conf" (Αλλαγή στον τομέα σας)
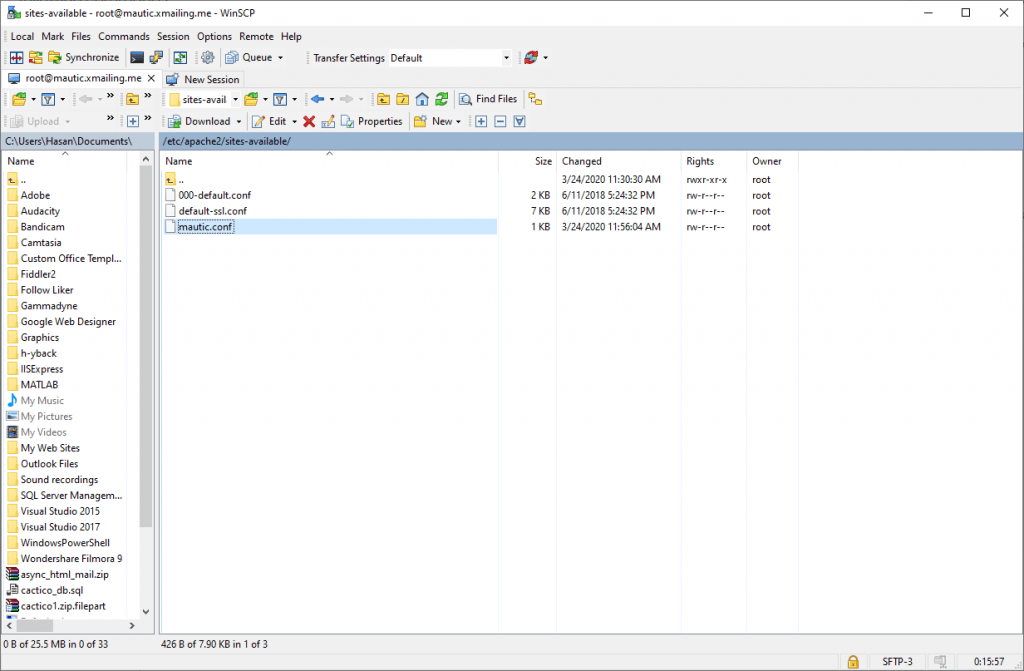
Δημιουργία Mautic Conf
Ανοίξτε το mautic.conf Στη συνέχεια αντιγράψτε και επικολλήστε το παρακάτω περιεχόμενο στο αρχείο και αποθηκεύστε.
<VirtualHost *:80>
ServerAdmin Αυτή η διεύθυνση Email προστατεύεται από τους αυτοματισμούς αποστολέων ανεπιθύμητων μηνυμάτων. Χρειάζεται να ενεργοποιήσετε τη JavaScript για να μπορέσετε να τη δείτε.
DocumentRoot /var/www/html/mautic
ServerName mautic.xmailing.me
ServerAlias mautic.xmailing.me
<Directory /var/www/html/mautic/>
Options +FollowSymlinks
AllowOverride All
Require all granted
</Directory>
ErrorLog ${APACHE_LOG_DIR}/error.log
CustomLog ${APACHE_LOG_DIR}/access.log combined
</VirtualHost>
Αντικαταστήστε με τον δικό σας τομέα, στην περίπτωσή μου το "mautic.xmailing.me"
Enable mautic configuration in apache and restart the service.
sudo a2ensite mautic.xmailing.me.conf sudo a2enmod rewrite sudo systemctl restart apache2.service
GREAT! You are almost done😀
Ανοίξτε το πρόγραμμα περιήγησής σας τώρα και μεταβείτε στο όνομα του διακομιστή σας ως εξής:
http://your-domain.com
Πρέπει να δείτε τον οδηγό ολοκλήρωσης εγκατάστασης παρακάτω:
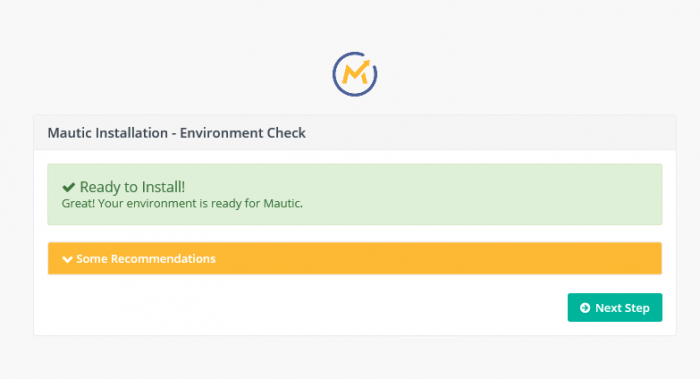
Συνεχίστε τη ρύθμιση εισάγοντας τις πληροφορίες της βάσης δεδομένων και τα στοιχεία σύνδεσης διαχειριστή.
Done? Great! ✔️
Step 7: Configure Cron Jobs
Συγχαρητήρια! Τώρα ολοκληρώσαμε τη διαδικασία εγκατάστασης και το Mautic είναι σε λειτουργία. χρειάζεται μόνο να ρυθμίσουμε τις εργασίες Cron.
Τι είναι Cron Jobs?
Το Simply Cron Jobs είναι προγραμματισμένες εργασίες που εκτελούνται αυτόματα βάσει χρονοδιαγράμματος.
Για παράδειγμα, εάν δημιουργήσατε μια καμπάνια ηλεκτρονικού ταχυδρομείου που εκτελείται αυτόματα κάθε εβδομάδα. χρειάζεστε μια εργασία να εκτελείται αυτόματα στο παρασκήνιο για να ενεργοποιήσετε αυτήν την καμπάνια, αυτός είναι ο ρόλος των εργασιών Cron, οπότε ας τη ρυθμίσουμε.
Η Mautic έχει πολλές εργασίες Cron, κάποιες είναι υποχρεωτικές και άλλες είναι προαιρετικές, δείτε μια λίστα με όλες τις εργασίες Mautic Cron εδώ.
Για να διευκολύνετε τα πράγματα για εσάς, θα χρειαστεί απλώς να αντιγράψετε τις παρακάτω εργασίες και να τις επικολλήσετε στον διακομιστή σας.
#Segments Every 2 Minutes */2 * * * * root /usr/bin/php /var/www/html/mautic/bin/console mautic:segments:update */3 * * * * root /usr/bin/php /var/www/html/mautic/bin/console mautic:import #Campaigns (Every 1 Minute) * * * * * root /usr/bin/php /var/www/html/mautic/bin/console mautic:campaigns:update * * * * * root /usr/bin/php /var/www/html/mautic/bin/console mautic:campaigns:trigger * * * * * root /usr/bin/php /var/www/html/mautic/bin/console mautic:messages:send #Process Email Queue Every 5 Minutes */5 * * * * root /usr/bin/php /var/www/html/mautic/bin/console mautic:emails:send #Fetch and Process Monitored Email Every 10 Minutes */10 * * * * root /usr/bin/php /var/www/html/mautic/bin/console mautic:email:fetch #Process Email Queue Every 5 Minutes */5 * * * * root /usr/bin/php /var/www/html/mautic/bin/console mautic:emails:send #Fetch and Process Monitored Email Every 10 Minutes */10 * * * * root /usr/bin/php /var/www/html/mautic/bin/console mautic:email:fetch
Πού να τα επικολλήσετε;
Ανοίξτε το WinSCP και στον κατάλογο "/etc" θα βρείτε το αρχείο "crontab". Επεξεργαστείτε το και επικολλήστε τις εργασίες μέσα και, στη συνέχεια, αποθηκεύστε.
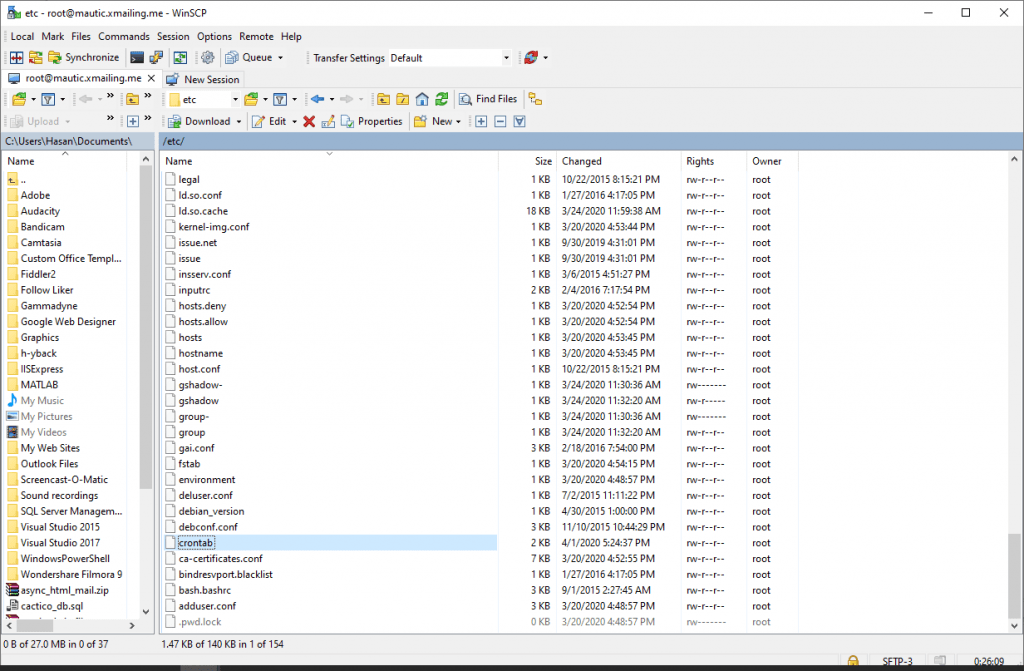
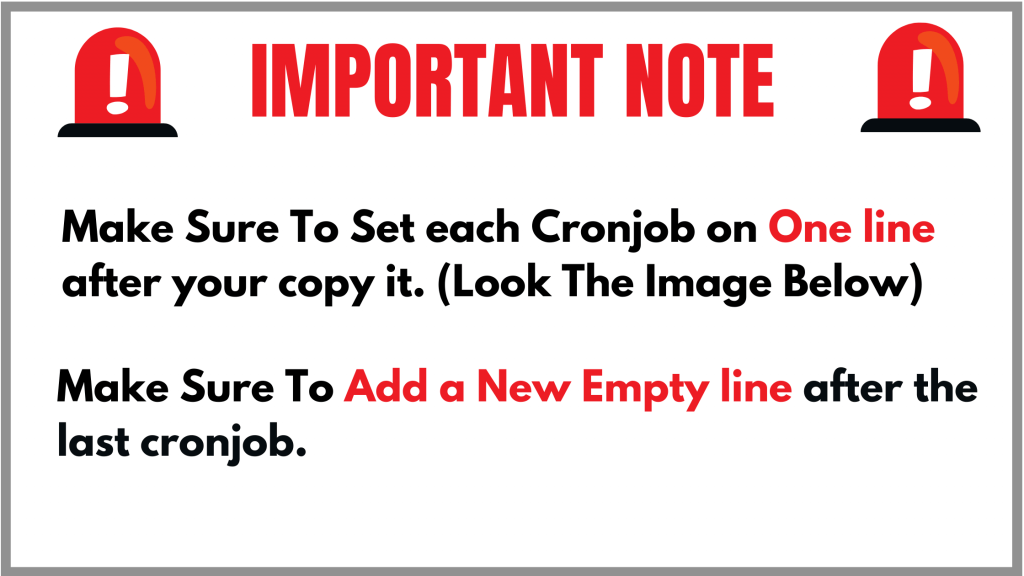
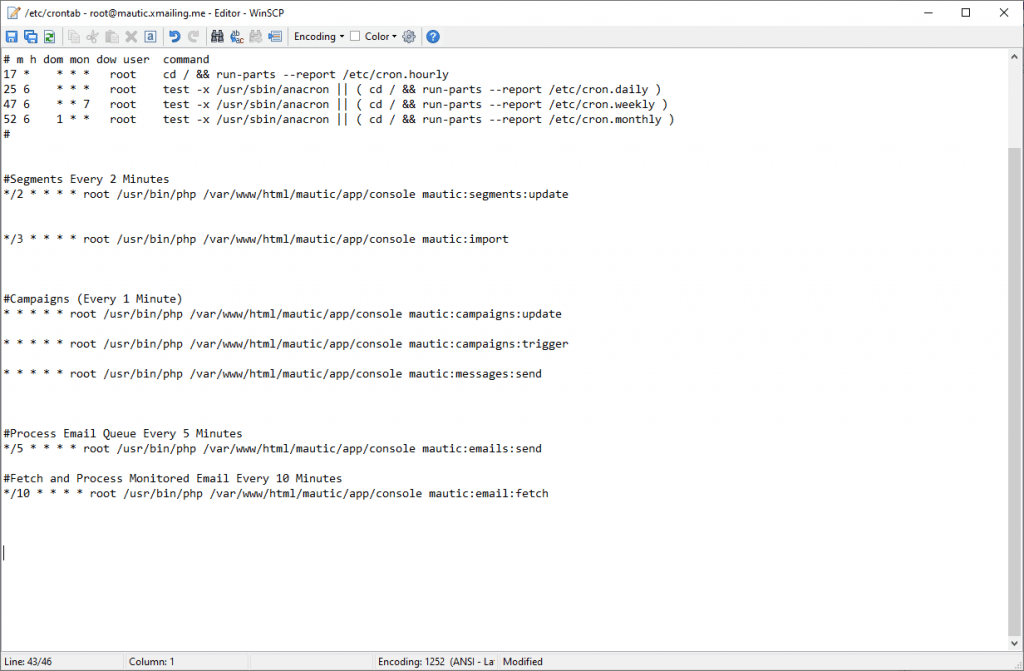
Paste the cronjobs in the crontab file
Check If Cronjobs Are Correctly Configured.
Αφού επικολλήσετε και αποθηκεύσετε τα cronjobs (το καθένα σε μια γραμμή και προσθέσετε μια νέα κενή γραμμή μετά την τελευταία), είναι καλή πρακτική να ελέγξετε εάν η σύνταξη του αρχείου είναι σωστή.
Μπορείτε να το κάνετε αυτό απλά εκτελώντας την ακόλουθη εντολή στο putty:
crontab /etc/crontab
If the output was empty (nothing) then everything is ok!
That's it! Enjoy Mautic.
Mautic Installation Video:
Optional: Secure with a Free SSL.
Τα πιστοποιητικά SSL χρησιμοποιούνται σε διακομιστές ιστού για την κρυπτογράφηση της κίνησης μεταξύ διακομιστή και πελάτη, παρέχοντας επιπλέον ασφάλεια στους χρήστες που έχουν πρόσβαση στην εφαρμογή σας. Το Let’s Encrypt παρέχει έναν εύκολο τρόπο για να αποκτήσετε και να εγκαταστήσετε αξιόπιστα πιστοποιητικά δωρεάν.
Συνδεθείτε στον διακομιστή σας χρησιμοποιώντας το πρόγραμμα-πελάτη Putty SSH. και Ξεκινάμε!
Step 1 — Install the Let’s Encrypt Client
Τα πιστοποιητικά Let's Encrypt λαμβάνονται μέσω λογισμικού πελάτη που εκτελείται στον διακομιστή σας. Ο επίσημος πελάτης ονομάζεται Certbot.
Πρώτα, προσθέστε το αποθετήριο για να εγκαταστήσετε το Certbot:
sudo add-apt-repository ppa:certbot/certbot
You’ll need to press ENTER to accept.
Στη συνέχεια, ενημερώστε τη λίστα πακέτων για να λάβετε τις πληροφορίες πακέτου του νέου αποθετηρίου:
sudo apt-get update
Install Certbot’s Apache package:
sudo apt install python-certbot-apache
Step 2 — Set Up the SSL Certificate
Η δημιουργία του πιστοποιητικού SSL για τον Apache χρησιμοποιώντας το Certbot είναι αρκετά απλή. Ο client θα αποκτήσει και θα εγκαταστήσει αυτόματα ένα νέο πιστοποιητικό SSL που είναι έγκυρο για τους τομείς που παρέχονται ως παράμετροι.
Απλώς εκτελέστε την ακόλουθη εντολή: (αλλαγή τομέα)
sudo certbot --apache -d mautic.xmailing.me
Θα σας ζητηθεί να δώσετε μια διεύθυνση ηλεκτρονικού ταχυδρομείου για την ανάκτηση του χαμένου κλειδιού και τις ειδοποιήσεις και θα μπορείτε να επιλέξετε μεταξύ της ενεργοποίησης της πρόσβασης http και του https ή του εξαναγκασμού όλων των αιτημάτων για ανακατεύθυνση στο https. Συνήθως είναι ασφαλέστερο να απαιτείτε https, εκτός εάν έχετε συγκεκριμένη ανάγκη για μη κρυπτογραφημένη επισκεψιμότητα http.
That's it! ✔️




