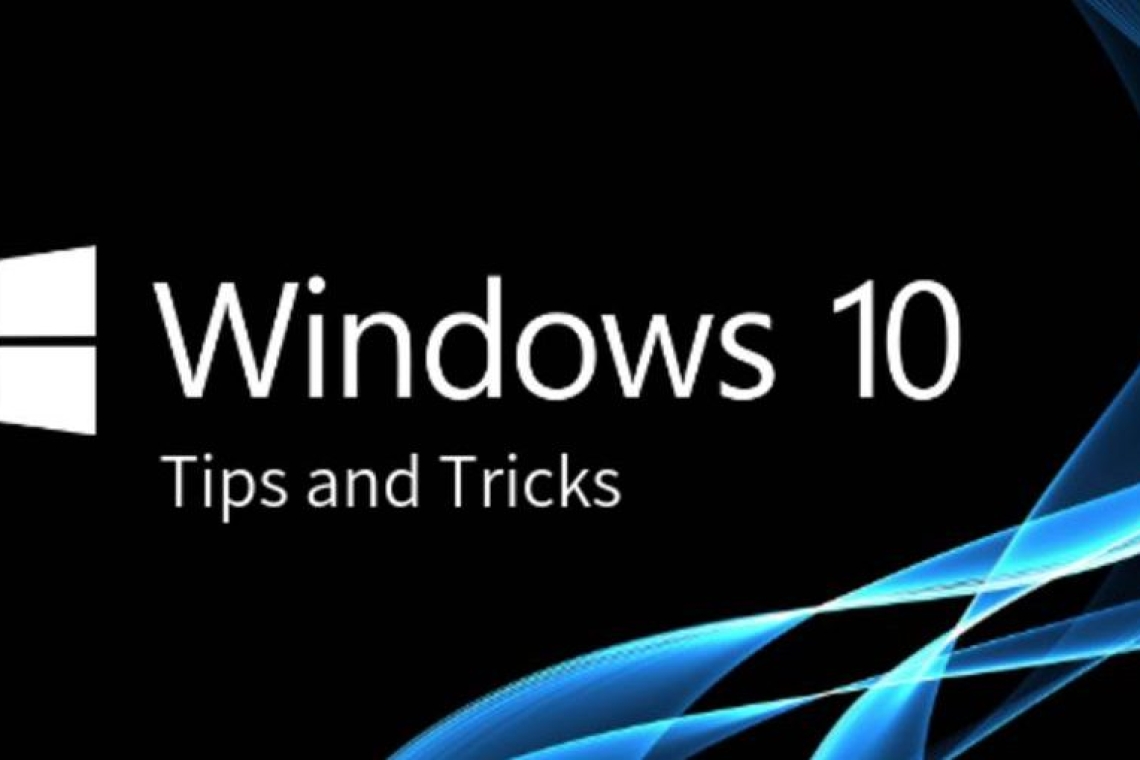Αυτές οι εντυπωσιακές λειτουργίες βρίσκονται ήδη στον υπολογιστή σας. Δείτε πώς να τα χρησιμοποιήσετε
Εγκατεστημένα σε περισσότερες από ένα δισεκατομμύριο συσκευές, τα Windows 10 είναι μακράν το πιο δημοφιλές λειτουργικό σύστημα υπολογιστών στον κόσμο.
Αλλά μόνο και μόνο επειδή το έχετε εγκαταστήσει στον φορητό ή επιτραπέζιο υπολογιστή σας δεν σημαίνει ότι εκμεταλλεύεστε όλες τις δυνατότητες που προσφέρει. Αν είστε όπως οι περισσότεροι χρήστες των Windows, πιθανότατα μένετε στα λίγα πράγματα που γνωρίζετε καλά και βγαίνετε ελάχιστα έξω από τη ζώνη άνεσής σας.
Αυτό το λειτουργικό σύστημα έχει πολλές δυνατότητες που έχουν σχεδιαστεί για να σας εξοικονομούν χρόνο. Δοκιμάστε αυτά, συμπεριλαμβανομένων αναλυτικών οδηγιών για τον τρόπο ενεργοποίησής τους. Και μην ανησυχείς, δεν μπορείς να σπάσεις τίποτα!
1. Access password-protected apps, services faster
Το Windows Hello είναι ένας πιο γρήγορος και ασφαλής τρόπος για να συνδεθείτε στη συσκευή σας Windows 10 και να αποκτήσετε πρόσβαση σε οποιεσδήποτε εφαρμογές ή διαδικτυακές υπηρεσίες που προστατεύονται με κωδικό πρόσβασης. Χρησιμοποιεί κάτι μοναδικό για εσάς, όπως ένα δακτυλικό αποτύπωμα ή το πρόσωπό σας. Ή μπορείτε να χρησιμοποιήσετε έναν ασφαλή προσωπικό αριθμό αναγνώρισης (PIN) εάν δεν έχετε κάμερα ή συσκευή ανάγνωσης δακτυλικών αποτυπωμάτων.
Δείτε πώς να το ρυθμίσετε.
1. Μεταβείτε στο μενού Έναρξη, το οποίο μοιάζει με ένα γωνιακό παράθυρο με τέσσερα παράθυρα, κάτω αριστερά στην οθόνη σας.
2. Επιλέξτε Ρυθμίσεις | Λογαριασμοί | Επιλογές σύνδεσης.
3. Στην ενότητα Διαχείριση του τρόπου σύνδεσης στη συσκευή σας, επιλέξτε ένα στοιχείο Windows Hello για προσθήκη, αλλαγή ή κατάργηση.
Δεν είναι όλες οι συσκευές Windows 10 συμβατές. Δείτε ποια λειτουργούν με το Windows Hello εδώ.
2. Σύρετε δύο εφαρμογές δίπλα-δίπλα, τέσσερις στα τέταρτα
Τα Windows 10 διευκολύνουν το άνοιγμα πολλών παραθύρων στην οθόνη σας, ώστε να μπορείτε να περιηγείστε στον ιστό στο ένα μισό ενώ παίζετε βίντεο στο άλλο μισό. Με το να τα "κουμπώσετε" ή να τα κλειδώσετε στη θέση τους, δεν θα έχετε επικαλυπτόμενα παράθυρα.
Για να τραβήξετε με ένα ποντίκι:
1. Κάντε κλικ και κρατήστε πατημένο στη γραμμή τίτλου του παραθύρου που θέλετε να κλείσετε, όπως ένα πρόγραμμα περιήγησης ιστού.
2. Σύρετε το προς τα αριστερά ή προς τα δεξιά σε ένα από τα άκρα της οθόνης σας. Ένα περίγραμμα υποδεικνύει τη θέση και το σχήμα του παραθύρου μόλις το ρίξετε.
3. Αφήστε το και θα κουμπώσει στη θέση του. Τώρα κάντε κλικ σε ένα από τα άλλα ανοιχτά παράθυρα, τα οποία θα δείτε ως μικρογραφίες και θα γεμίσει το άλλο μισό της οθόνης.
Μπορείτε επίσης να κόψετε τα παράθυρα σε τέταρτα. Για να βγείτε από αυτήν τη λειτουργία, ελαχιστοποιήστε ένα παράθυρο κάνοντας κλικ στο εικονίδιο μείον (-) στην επάνω δεξιά γωνία τριών εικονιδίων, κάντε το σε πλήρη οθόνη κάνοντας κλικ στο τετράγωνο εικονίδιο μεγιστοποίησης ή κλείστε τελείως το πρόγραμμα κάνοντας κλικ στο X.
Για να κουμπώσετε με ένα πληκτρολόγιο, επιλέξτε το παράθυρο που θέλετε να κουμπώσετε και πατήστε το πλήκτρο με το λογότυπο των Windows και το αριστερό βέλος ταυτόχρονα ή το πλήκτρο με το λογότυπο των Windows και το δεξί βέλος για να κουμπώσετε το παράθυρο στην προτιμώμενη πλευρά της οθόνης.
3. Customize the look of Windows 10
Μπορείτε να κάνετε την εμφάνιση των Windows 10 να λειτουργεί καλύτερα για εσάς με διάφορους τρόπους.
Για να προσαρμόσετε το μέγεθος του κειμένου:
1. Επιλέξτε το κουμπί Έναρξη και μετά Ρυθμίσεις | Ευκολία πρόσβασης | Απεικόνιση.
2. Χρησιμοποιήστε το ρυθμιστικό στην περιοχή Μεγέθυνση κειμένου για να μεγαλώσετε το κείμενο στην οθόνη σας. Εναλλακτικά, επιλέξτε μια επιλογή από το αναπτυσσόμενο μενού κάτω από το Μεγέθυνση όλων για να αλλάξετε το μέγεθος όλων των στοιχείων στην οθόνη σας.
Εάν δεν βλέπετε αρκετή αντίθεση μεταξύ των στοιχείων στην οθόνη σας, δοκιμάστε να χρησιμοποιήσετε ένα θέμα υψηλής αντίθεσης. Επιλέξτε το κουμπί Έναρξη και μετά Ρυθμίσεις | Ευκολία πρόσβασης | Υψηλή αντίθεση και κάντε κλικ στην εναλλαγή στην περιοχή Ενεργοποίηση υψηλής αντίθεσης.
Για να κάνετε τις εφαρμογές στο μενού Έναρξη να εμφανίζονται μεγαλύτερες, κάντε δεξί κλικ ή πατήστε παρατεταμένα το πλακίδιο της εφαρμογής που θέλετε να αλλάξετε το μέγεθος, επιλέξτε Αλλαγή μεγέθους και επιλέξτε το μέγεθος που θέλετε.
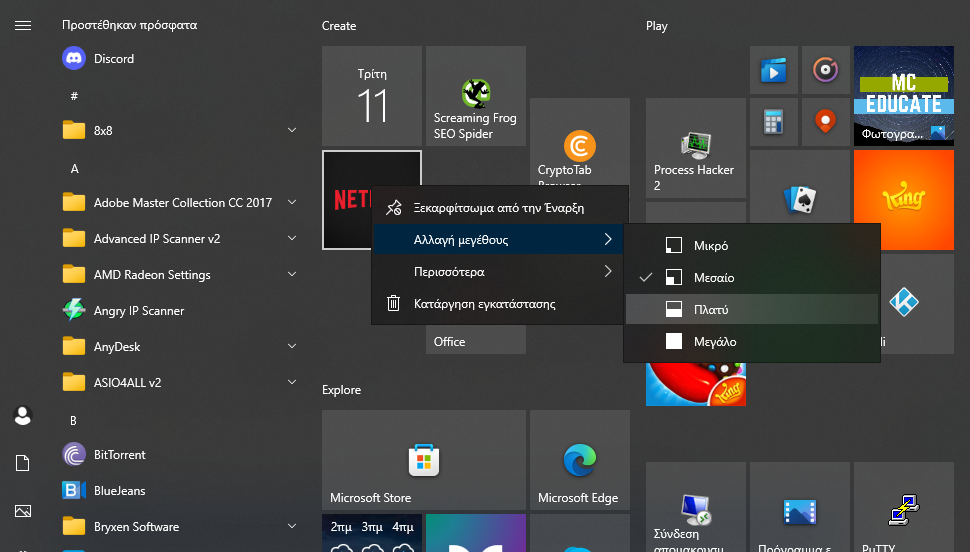
Για να δείτε καλύτερα τον δείκτη του ποντικιού, επιλέξτε το κουμπί Έναρξη και μετά Ρυθμίσεις | Ευκολία πρόσβασης | Δείκτης του ποντικιού και επιλέξτε τις επιλογές που λειτουργούν καλύτερα για εσάς.
Προσθέτοντας "ίχνη δείκτη" μπορείτε να δείτε πού κινείται το ποντίκι σας στην οθόνη.
1. Επιλέξτε το κουμπί Έναρξη και μετά Ρυθμίσεις | Συσκευές | Ποντίκι | Πρόσθετες επιλογές ποντικιού.
2. Στο παράθυρο Ιδιότητες ποντικιού, επιλέξτε την καρτέλα Επιλογές δείκτη | Εμφάνιση ιχνών δείκτη | ΕΝΤΑΞΕΙ.
Τα Windows 10 σάς επιτρέπουν επίσης να μεγεθύνετε την οθόνη σας για να βλέπετε καλύτερα λέξεις και εικόνες. Για να ανοίξετε γρήγορα τον Μεγεθυντικό φακό, πατήστε το πλήκτρο με το λογότυπο των Windows και το σύμβολο συν (+). Όταν ο Μεγεθυντικός φακός είναι ανοιχτός, χρησιμοποιήστε το κλειδί με το λογότυπο των Windows και το σύμβολο συν (+) ή το κλειδί με το λογότυπο των Windows και το σύμβολο πλην (-) για μεγέθυνση ή σμίκρυνση. Για να κλείσετε το Μεγεθυντικό φακό, πατήστε το πλήκτρο με το λογότυπο των Windows και Esc.
4. Stop typing and start dictating
Αντί να σημειώνετε μια σημείωση ή να γράψετε ένα χαρτί, μπορείτε να μιλήσετε στον υπολογιστή σας. Μπορείτε επίσης να ελέγξετε τον υπολογιστή σας μιλώντας σε αυτόν, όπως εκκίνηση προγραμμάτων, άνοιγμα μενού και κλικ σε κουμπιά.

1. Πληκτρολογήστε Speech στο παράθυρο αναζήτησης δίπλα στο εικονίδιο Έναρξη. Πατήστε Enter ή κάντε κλικ στο κουμπί που λέει Windows Speech Recognition | Επόμενο.
2. Επιλέξτε τον τύπο μικροφώνου που χρησιμοποιείτε, όπως ακουστικά, επιτραπέζιο μικρόφωνο ή ίσως ένα που είναι ενσωματωμένο στον ίδιο τον υπολογιστή. Κάντε κλικ στο Επόμενο.
3. Περπατήστε μέσα από τα μηνύματα προτροπής, πραγματοποιήστε μια σύντομη δοκιμή ήχου και, στη συνέχεια, βεβαιωθείτε ότι η εναλλαγή έχει ρυθμιστεί σε On δίπλα στην Υπαγόρευση κειμένου και ελέγξτε τη συσκευή σας χρησιμοποιώντας τη φωνή σας.
4. Τοποθετήστε τον κέρσορα σε οποιοδήποτε πεδίο κειμένου, είτε απευθείας στα Windows 10 είτε σε μια εφαρμογή όπως το Microsoft Word. Πατήστε το πλήκτρο με το λογότυπο των Windows και H και αρχίστε να μιλάτε στο μικρόφωνο του υπολογιστή σας.
5. Επιστρέψτε σε προηγούμενες δραστηριότητες με το Timeline
Με το Timeline των Windows 10, μπορείτε να επιστρέψετε γρήγορα στο παρελθόν για να αποκτήσετε πρόσβαση σε αρχεία και πολυμέσα στα οποία είχατε εργαστεί στο παρελθόν. Είτε ξεκινήσατε να γράφετε ένα έγγραφο χθες είτε θέλετε να καλέσετε ένα βίντεο πριν από έως και 30 ημέρες, το Timeline διευκολύνει την εύρεση αυτού που αναζητάτε.
1. Κάντε κλικ στο εικονίδιο Προβολή εργασιών στη γραμμή εργασιών στο κάτω μέρος της οθόνης σας, στα δεξιά του παραθύρου αναζήτησης, για να δείτε όλες τις πρόσφατες δραστηριότητές σας. Ή ανοίξτε την Προβολή εργασιών πατώντας το πλήκτρο με το λογότυπο των Windows και το Tab.
2. Δείτε στιγμιότυπα των πιο σχετικών δραστηριοτήτων ως μικρά παράθυρα στα οποία μπορείτε να πατήσετε ή να κάνετε κλικ στην προεπιλεγμένη προβολή. Επιπλέον, μπορείτε να σύρετε τη γραμμή κύλισης στα δεξιά για να επιστρέψετε σε προηγούμενες δραστηριότητες. Μπορείτε επίσης να παραλάβετε τι κάνατε στο Microsoft Edge ή στο Office 365 στη συσκευή σας iOS ή Android.
3. Δεν μπορείτε να βρείτε την ακριβή δραστηριότητα που αναζητάτε στην προεπιλεγμένη προβολή; Αναζήτηση χρησιμοποιώντας σχετικές λέξεις-κλειδιά στην επάνω δεξιά γωνία.
Για να κλείσετε τη λειτουργία, πατήστε το πλήκτρο Escape (esc) επάνω αριστερά στο πληκτρολόγιό σας μέχρι να κάνετε πίσω και να επιστρέψετε στην προηγούμενη οθόνη σας.
6. Χρησιμοποιήστε το δωρεάν OneDrive για να αποθηκεύσετε αρχεία
Το OneDrive είναι η υπηρεσία cloud της Microsoft, ένα είδος διαδικτυακού θησαυροφυλακίου, για την αποθήκευση αρχείων εκτός τοποθεσίας. Αυτό τους εμποδίζει να εξαφανιστούν εάν ο σκληρός δίσκος του υπολογιστή σας έχει προβλήματα ή ο υπολογιστής σας υποστεί βλάβη σε πυρκαγιά ή άλλη καταστροφή. Επιπλέον, μπορείτε να έχετε πρόσβαση σε αρχεία και να τα εκτελείτε συχνά στο cloud. Και μπορείτε να συνεργαστείτε με άλλους αλλού σε πραγματικό χρόνο.
Η Microsoft σάς παρέχει 5 gigabyte (GB) δωρεάν αποθηκευτικού χώρου. Ωστόσο, οι χρήστες του Microsoft 365, που πληρώνουν για προγράμματα που ξεκινούν από 69 $ ετησίως, λαμβάνουν περίπου 1.000 GB αποθηκευτικού χώρου στο OneDrive. Το Microsoft 365 περιλαμβάνει Excel, Outlook, PowerPoint και Word. Μπορείτε να αγοράσετε περισσότερο χώρο αποθήκευσης στο διαδίκτυο.
Τα Windows 10 ενσωματώνουν το OneDrive, ώστε να μπορείτε να κάνετε μεταφορά και απόθεση μεταξύ τοπικών φακέλων και φακέλων OneDrive στην Εξερεύνηση των Windows, σαν να ήταν όλα αποθηκευμένα στον υπολογιστή σας. Απαιτείται σύνδεση στο Διαδίκτυο.
Πληκτρολογήστε OneDrive στο παράθυρο αναζήτησης στο κάτω μέρος της οθόνης ή κάντε κλικ στο Έναρξη | OneDrive. Μπορεί να σας ζητηθεί να συνδεθείτε στον λογαριασμό σας στο OneDrive με έγκυρο αναγνωριστικό Microsoft ή Hotmail, αλλά αυτό απαιτείται μόνο μία φορά.
Τώρα, όταν βρίσκεστε στην Εξερεύνηση αρχείων, μπορείτε να κάνετε κλικ στο OneDrive στην αριστερή πλευρά για να δείτε τα περιεχόμενα του διαδικτυακού σας αποθηκευτικού χώρου. Ή κάντε δεξί κλικ σε ένα αρχείο με το ποντίκι σας και επιλέξτε Μετακίνηση στο OneDrive. Μπορείτε επίσης να μεταβείτε στο OneDrive .com για να συνδεθείτε και να αποκτήσετε πρόσβαση στα αρχεία σας ή να κάνετε λήψη της εφαρμογής OneDrive για το smartphone ή το tablet σας.
7. Κοινή χρήση αρχείων με κοντινές συσκευές
Μπορείτε να μοιράζεστε άμεσα αρχεία όπως έγγραφα, φωτογραφίες, βίντεο και ιστότοπους με άλλες κοντινές συσκευές Windows 10 μέσω Bluetooth ή Wi-Fi. Για να ενεργοποιήσετε τη δυνατότητα κοινής χρήσης κοντά:
1. Πληκτρολογήστε Nearby στο πλαίσιο αναζήτησης στο κάτω μέρος της οθόνης σας
2. Πατήστε ή κάντε κλικ στις Ρυθμίσεις κοινής χρήσης κοντά και επιλέξτε το διακόπτη για να το ενεργοποιήσετε.
3. Τώρα επιλέξτε να μοιράζεστε ή να λαμβάνετε περιεχόμενο από Όλοι κοντά ή Οι συσκευές μου μόνο από το αναπτυσσόμενο μενού. Από προεπιλογή, τα κοινόχρηστα αρχεία που λαμβάνετε θα πέφτουν στο φάκελο "Λήψεις", αλλά μπορείτε να αλλάξετε τον προορισμό.
Μοιραστείτε περιεχόμενο όταν βρίσκεστε σε μια υποστηριζόμενη εφαρμογή, όπως η Εξερεύνηση αρχείων, ο Microsoft Edge ή οι Φωτογραφίες, κάνοντας δεξί κλικ σε ένα αρχείο και επιλέγοντας Κοινή χρήση. Θα δείτε μια λίστα συσκευών στην περιοχή Bluetooth με ενεργοποιημένη τη λειτουργία Κοινή χρήση κοντά. Ο παραλήπτης θα ειδοποιηθεί στο Κέντρο δράσης και θα του ζητηθεί να αποδεχτεί ή να απορρίψει.
8. Σιωπήστε τους περισπασμούς με το Focus Assist
Το Focus Assist σάς βοηθά να αποκλείετε εύκολα ειδοποιήσεις, ήχους και ειδοποιήσεις για να δημιουργήσετε ένα περιβάλλον χωρίς περισπασμούς. Αυτό μπορεί να σας βοηθήσει όταν προσπαθείτε να συγκεντρωθείτε σε ένα έργο εργασίας για μία ή δύο ώρες.
1. Πληκτρολογήστε εστίαση στη γραμμή αναζήτησής σας.
2. Κάντε κλικ ή πατήστε για να ανοίξετε το Focus Assist.
Από εκεί, μπορείτε να ορίσετε ορισμένους αυτόματους κανόνες, όπως το Focus Assist να ενεργοποιείται και να απενεργοποιείται μόνο του σε συγκεκριμένες ώρες ή μπορείτε να ενεργοποιήσετε και να απενεργοποιήσετε το Focus Assist με μη αυτόματο τρόπο. Λάβετε υπόψη ότι μπορείτε επίσης να δώσετε προτεραιότητα στις ειδοποιήσεις, επομένως επιλεγμένα άτομα και σημαντικές εφαρμογές πάντα διαπερνούν όταν το Focus Assist είναι ενεργοποιημένο.
Μόλις απενεργοποιηθεί το Focus Assist, θα λάβετε σύνοψη όλων των ειδοποιήσεων και ειδοποιήσεων που χάσατε. Για να βεβαιωθείτε ότι αυτό είναι ενεργοποιημένο, επιλέξτε το πλαίσιο δίπλα στην επιλογή Εμφάνιση σύνοψης του τι έχασα ενώ ήταν ενεργοποιημένη η υποβοήθηση εστίασης στο κάτω μέρος του μενού του Focus Assist.
9. Δείτε τι χώρο καταλαμβάνουν οι εφαρμογές, τα αρχεία σας
Εάν εξαντλείτε τον αποθηκευτικό χώρο ή βρίσκετε τον υπολογιστή σας λίγο πιο αργό αυτές τις μέρες, τα Windows 10 διευκολύνουν να δείτε ποιες εφαρμογές είναι εγκατεστημένες — και να τις διαγράψετε, εάν θέλετε.
1. Κάντε κλικ στο κουμπί Έναρξη και, στη συνέχεια, Ρυθμίσεις | Σύστημα | Αποθήκευση. Ή πληκτρολογήστε Αποθήκευση στο παράθυρο αναζήτησης στο κάτω μέρος της οθόνης σας.
2. Κάντε κλικ στη μονάδα δίσκου που θέλετε να αναζητήσετε. Ο σκληρός δίσκος μέσα στον υπολογιστή σας είναι πιθανόν η μονάδα C: σας.
Θα δείτε μια περίληψη του τι καταλαμβάνει χώρο με τον μεγαλύτερο ένοχο κατά πάσα πιθανότητα να είναι η περιοχή Εφαρμογές και λειτουργίες. Πατήστε το για να δείτε τι χρησιμοποιείται. Ίσως επιλέξετε ένα παιχνίδι που δεν έχετε παίξει από το 2018 και επιλέξετε να το απεγκαταστήσετε.
Άλλες ενότητες περιλαμβάνουν Αλληλογραφία, Έγγραφα και Προσωρινά αρχεία. Βεβαιωθείτε ότι έχετε δημιουργήσει αντίγραφα ασφαλείας των αρχείων σε μια μονάδα USB, εξωτερικό σκληρό δίσκο ή OneDrive προτού τα διαγράψετε από τον υπολογιστή σας.
Μπορείτε επίσης να κάνετε κλικ για εναλλαγή στο Storage Sense, το οποίο θα εκκαθαρίζει τακτικά τον Κάδο Ανακύκλωσης και τα προσωρινά αρχεία σας και θα σας ενημερώνει εάν ο αποθηκευτικός σας χώρος εξαντλείται.
10. Γρήγορα αποτελέσματα με τις Συμβουλές στα Windows 10
Μάθετε συναρπαστικά πράγματα που μπορείτε να κάνετε στα Windows με την εφαρμογή Συμβουλές – η εφαρμογή περιλαμβάνεται στα Windows 10. Για να βρείτε την εφαρμογή, πατήστε το κουμπί Άνοιγμα της εφαρμογής Συμβουλές παρακάτω ή επιλέξτε Έναρξη > Συμβουλές στη συσκευή σας.
Λάβετε Συμβουλές δωρεάν από το Microsoft Store. Εάν χρειάζεστε πληροφορίες σχετικά με την ενημέρωση στο Windows 10, ανατρέξτε στο θέμα Windows Ενημέρωση: Συνήθεις ερωτήσεις.