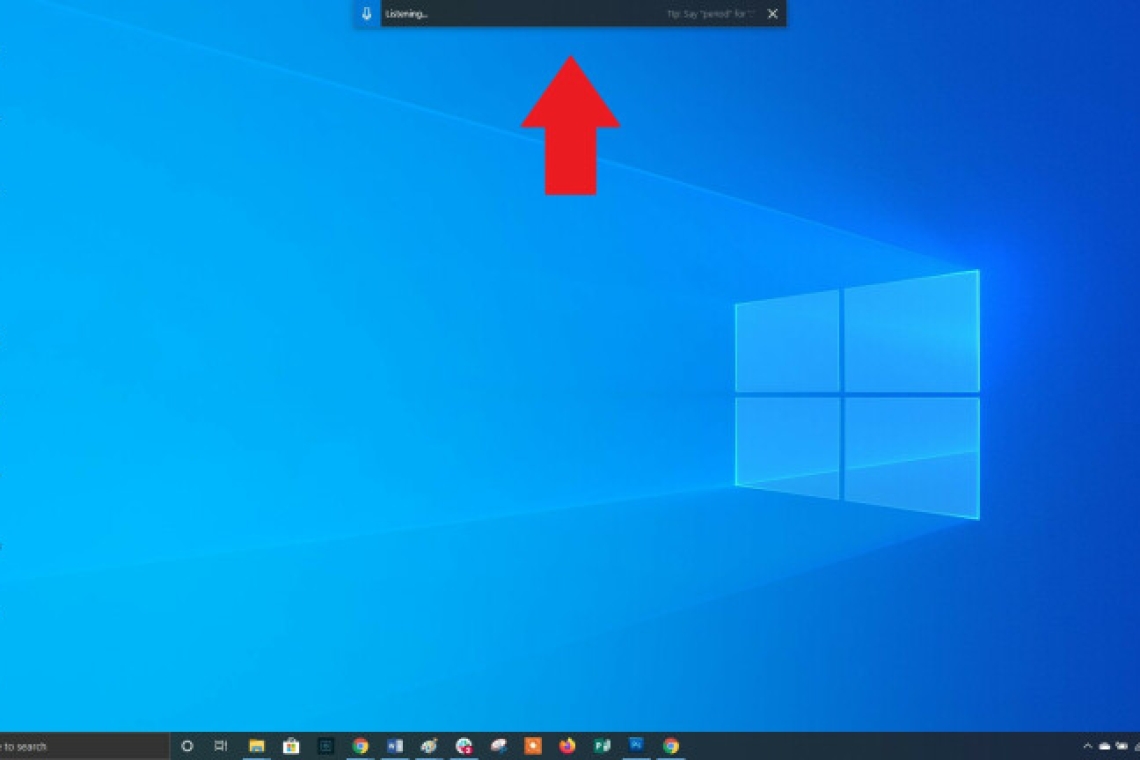Τα Windows 10 είναι το πιο δημοφιλές λειτουργικό σύστημα για επιτραπέζιους υπολογιστές στον κόσμο, και ενώ τα Windows 11 είναι αδυσώπητα, οι περισσότεροι από εμάς θα συνεχίσουμε να τρέχουμε το τρέχον λειτουργικό σύστημα της Microsoft για το άμεσο μέλλον. Και ακόμα κι αν το χρησιμοποιείτε κάθε μέρα, υπάρχουν πάντα περισσότερα να μάθετε.
Ίσως δεν θεωρείτε τον εαυτό σας ισχυρό χρήστη ή ίσως έχετε κάνει το άλμα από το macOS στα Windows. Όποιο κι αν είναι το επίπεδο άνεσής σας, αυτές οι συμβουλές θα σας βοηθήσουν να αξιοποιήσετε περισσότερο την εμπειρία σας στα Windows 10. Μερικά από αυτά τα κόλπα προέρχονται από μια παλαιότερη γενιά Windows, ενώ άλλα είναι νέα σε αυτήν την επανάληψη.
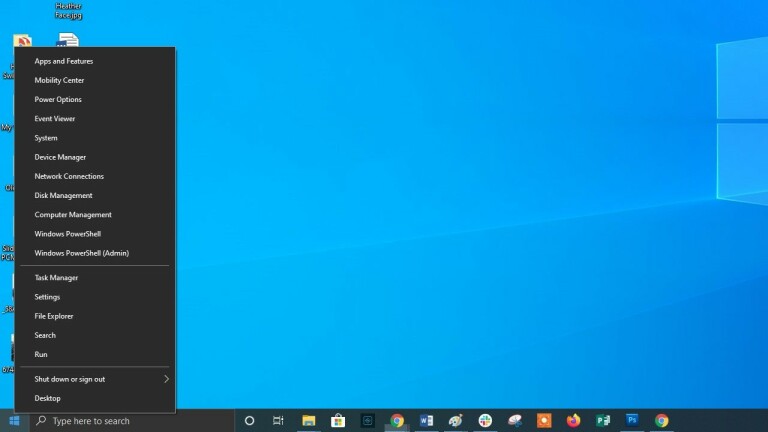
Εάν είστε λάτρης αυτής της εμπειρίας του μενού "Έναρξη" της παλιάς σχολής (δηλαδή χωρίς πλακάκια), μπορείτε ακόμα (κάπως) να την έχετε. Κάντε δεξί κλικ στο εικονίδιο των Windows στην κάτω αριστερή γωνία για να σας ζητηθεί ένα μενού μετάβασης κειμένου με έναν αριθμό γνωστών προορισμών, όπως Εφαρμογές και δυνατότητες, Αναζήτηση και Εκτέλεση. Όλες αυτές οι επιλογές είναι διαθέσιμες μέσω της τυπικής διεπαφής μενού, αλλά μπορείτε να τις προσπελάσετε πιο γρήγορα εδώ.
Show Desktop Button
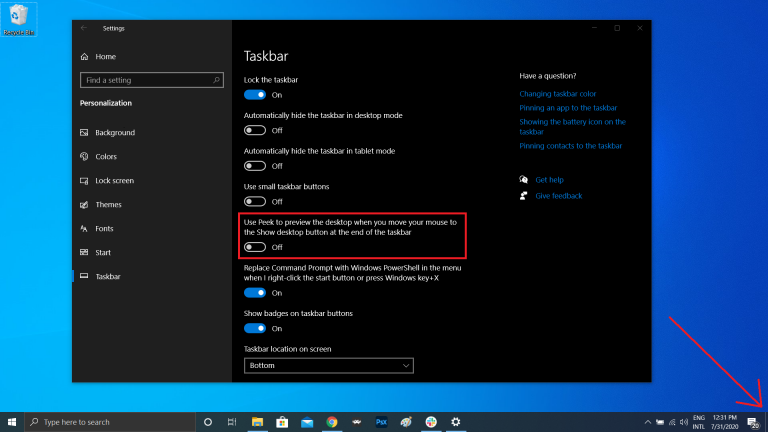
Δεν χρειάζεται να ελαχιστοποιήσετε όλα τα ανοιχτά παράθυρά σας μόνο για να κοιτάξετε την επιφάνεια εργασίας. Υπάρχει ένα μυστικό κουμπί στην κάτω δεξιά γωνία της γραμμής εργασιών. Δεν το βλέπεις; Κοιτάξτε μέχρι κάτω και δεξιά, πέρα από την ημερομηνία και την ώρα. Εκεί, θα βρείτε ένα μικρό κομμάτι ενός αόρατου κουμπιού. Κάντε κλικ σε αυτό για να ελαχιστοποιήσετε όλα τα ανοιχτά παράθυρά σας ταυτόχρονα. κάντε ξανά κλικ για να επαναφέρετε τα πάντα.
Υπάρχει επίσης η επιλογή ελαχιστοποίησης των παραθύρων όταν τοποθετείτε το δείκτη του ποντικιού πάνω από αυτό το κουμπί αντί να κάνετε κλικ. Επιλέξτε την προτίμησή σας στις Ρυθμίσεις> Εξατομίκευση> Γραμμή εργασιών και, στη συνέχεια, γυρίστε το διακόπτη στην περιοχή Χρήση κρυφής ματιάς για προεπισκόπηση της επιφάνειας εργασίας.
Select your preference in Settings > Personalization > Taskbar, then flip the switch under Use peek to preview the desktop.
Βελτιωμένη αναζήτηση των Windows
Εάν οι αναζητήσεις στον υπολογιστή διαρκούν πολύ στα Windows, περιορίστε τα πράγματα κάτω από τις Ρυθμίσεις> Αναζήτηση> Αναζήτηση στα Windows. Ορίστε την αναζήτηση σε Κλασική, η οποία εφαρμόζει αναζητήσεις μόνο στις βιβλιοθήκες και στην επιφάνεια εργασίας σας. Η επιλογή Βελτιωμένη ευρετηριάζει ολόκληρο τον υπολογιστή σας, ο οποίος μπορεί να διαρκέσει περισσότερο και χρησιμοποιεί περισσότερη ενέργεια. Μπορείτε να περιορίσετε περαιτέρω την αναζήτησή σας επισημαίνοντας ορισμένους φακέλους ως εξαιρούμενους.
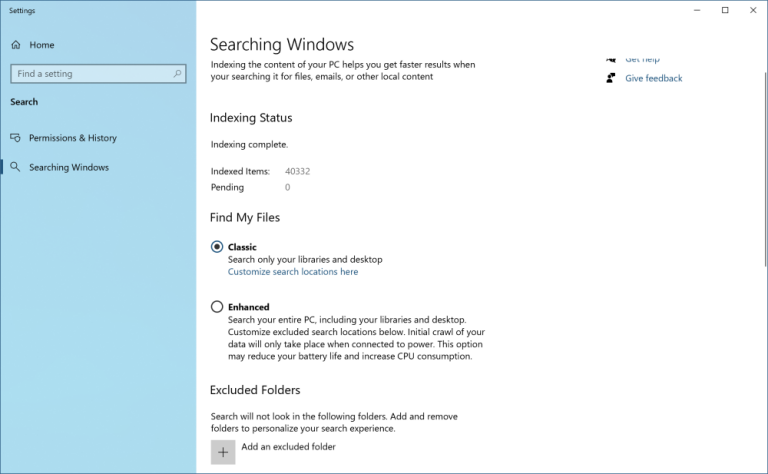
Shake Away the Mess
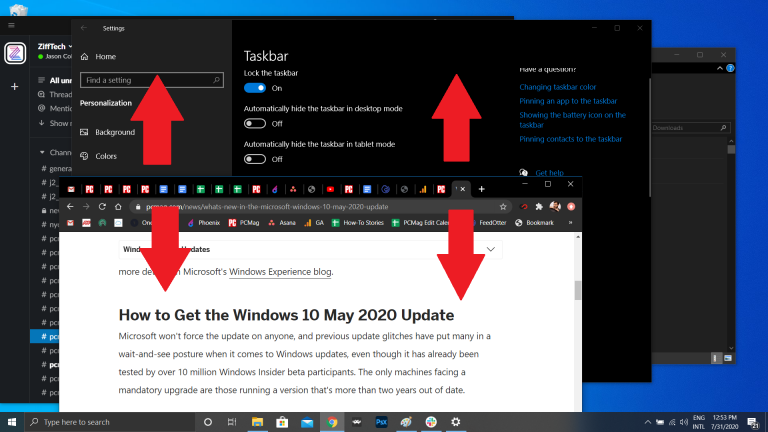
Οι χρήστες των Windows 7 πρέπει να γνωρίζουν αυτό το μικρό κόλπο. Εάν έχετε μια οθόνη γεμάτη παράθυρα, καθαρίστε την ακαταστασία πιάνοντας το πάνω μέρος του παραθύρου που σας αρέσει και "κουνώντας" το στην οθόνη για να ελαχιστοποιήσετε όλα τα άλλα παράθυρα. Ξαφνικά έχεις τύψεις του σέικερ; Ανακινήστε ξανά και τα παράθυρα θα επιστρέψουν.
Enable Slide to Shut Down
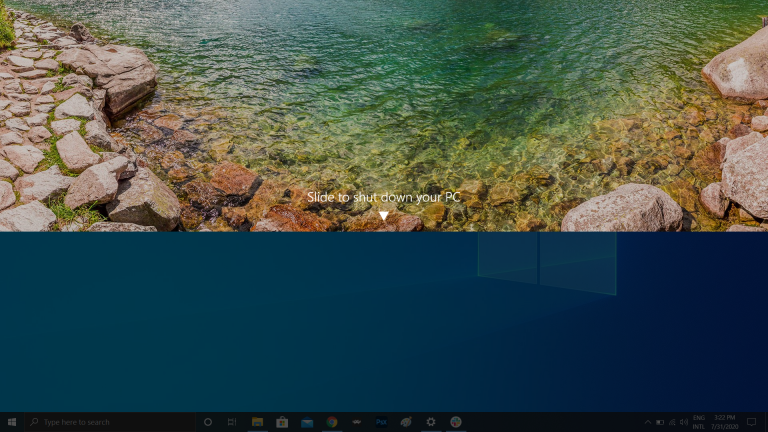
Όσοι διαθέτουν tablet Windows 10 ή υπολογιστές με οθόνη αφής έχουν μια δροσερή δυνατότητα slide-to-shut down, αλλά η δυνατότητα είναι κρυμμένη σε οποιονδήποτε υπολογιστή που εκτελεί το λειτουργικό σύστημα. Υπάρχουν μερικοί διαφορετικοί τρόποι εκτέλεσης της δυνατότητας ως εκτελέσιμου αρχείου, αλλά η δημιουργία μιας συντόμευσης επιφάνειας εργασίας έχει πιθανώς το πιο νόημα εδώ.
Κάντε δεξί κλικ στην επιφάνεια εργασίας και επιλέξτε Νέα> Συντόμευση. Στο αναδυόμενο παράθυρο που ακολουθεί, πληκτρολογήστε SlideToShutDown ως τη θέση του αρχείου. Μετονομάστε το αρχείο και κάντε κλικ στο Τέλος για να δημιουργήσετε ένα εικονίδιο με δυνατότητα κλικ στην επιφάνεια εργασίας σας. Τώρα κάντε δεξί κλικ στο αρχείο και επιλέξτε Ιδιότητες. Εισαγάγετε ένα κλειδί στο πλαίσιο Πλήκτρο συντόμευσης και κάντε κλικ στην επιλογή Εφαρμογή.
Στη συνέχεια, μπορείτε να κάνετε διπλό κλικ στη συντόμευση ή να εισαγάγετε τη συντόμευση του πληκτρολογίου σας για να σας ζητηθεί να εμφανιστεί μια αναδυόμενη σκιά. Χρησιμοποιήστε το ποντίκι σας για να σύρετε τη σκιά προς τα κάτω στο κάτω μέρος της οθόνης για να απενεργοποιήσετε τον υπολογιστή σας. Λάβετε υπόψη ότι πρόκειται για διακοπή λειτουργίας, όχι για ύπνο.
Enable 'God Mode'
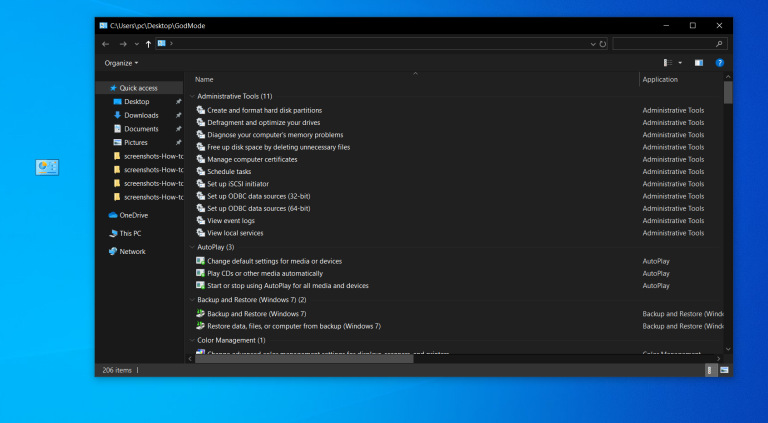
Αυτό μπορεί να είναι λίγο πολύ εξειδικευμένο για τους περισσότερους χρήστες, αλλά αν είστε ισχυρός χρήστης ή επαγγελματίας πληροφορικής που θέλετε πρόσβαση σε όλους τους πίνακες ελέγχου των Windows από έναν φάκελο, το God Mode είναι για εσάς. Κάντε δεξί κλικ στην επιφάνεια εργασίας και επιλέξτε Νέο> Φάκελος. Μετονομάστε το νέο φάκελο με αυτό το κομμάτι κώδικα:
GodMode. {ED7BA470-8E54-465E-825C-99712043E01C}
Για να εισέλθετε στη λειτουργία God Mode — ή στη συντόμευση του Κύριου Πίνακα Ελέγχου των Windows, όπως ονομάζεται επίσημα — απλώς κάντε διπλό κλικ στον φάκελο και γίνετε τρελός.
Drag to Pin Windows
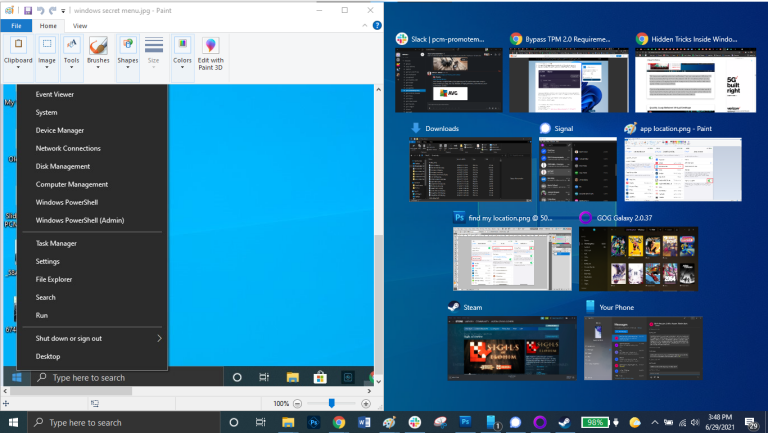
Όλοι κάνουμε πολλές εργασίες και τα Windows 10 το κάνουν απλό, επιτρέποντάς σας να καρφιτσώσετε παράθυρα σε διαφορετικά σημεία της οθόνης. Πιάστε οποιοδήποτε παράθυρο και σύρετέ το στο αριστερό ή το δεξί όριο της οθόνης και θα "ταιριάξει" σε αυτό το μισό της οθόνης. Μπορείτε επίσης να μετακινήσετε ένα παράθυρο σε οποιαδήποτε από τις τέσσερις γωνίες της οθόνης για να το κλειδώσετε σε αυτήν τη γωνία. Μπορείτε να ζητήσετε παρόμοια συμπεριφορά με ένα επιλεγμένο παράθυρο συνδυάζοντας το κλειδί των Windows και οποιοδήποτε από τα βέλη κατεύθυνσης. Για παράδειγμα, μετακινήστε ένα παράθυρο στην αριστερή πλευρά της οθόνης με τη συντόμευση Win + αριστερό βέλος. Στη συνέχεια, χρησιμοποιήστε το Win + επάνω ή κάτω βέλος και το παράθυρο θα κουμπώσει στη γωνία.
Quickly Jump Between Virtual Desktops
Γρήγορη μετάβαση μεταξύ εικονικών επιτραπέζιων υπολογιστών
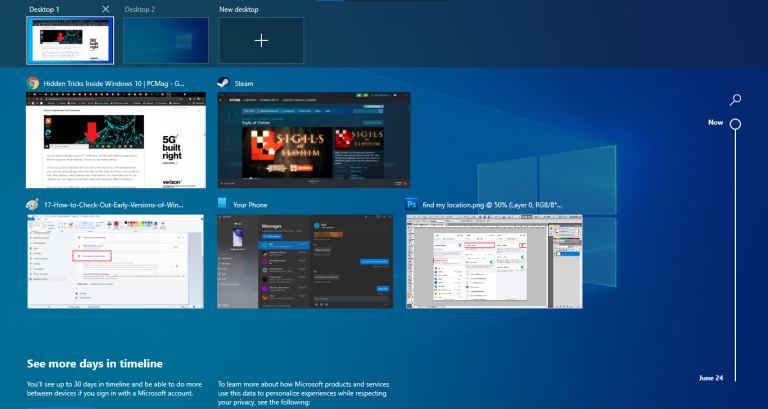
Γρήγορη εναλλαγή μεταξύ εικονικών επιτραπέζιων υπολογιστών για να διαχωρίσετε, ας πούμε, τις εφαρμογές εργασίας, τις προσωπικές εφαρμογές και τα μέσα κοινωνικής δικτύωσης σε διαφορετικούς επιτραπέζιους υπολογιστές. Απλώς κάντε κλικ στο εικονίδιο Προβολή εργασιών στη γραμμή εργασιών (αυτό που μοιάζει με μικρά κουτάκια) για να δείτε όλα τα ανοιχτά παράθυρα και τους επιτραπέζιους υπολογιστές σας.
Στη συνέχεια, μπορείτε να σύρετε οποιοδήποτε από αυτά στο σημείο που λέει Νέα επιφάνεια εργασίας, το οποίο δημιουργεί μια νέα εικονική επιφάνεια εργασίας. Μόλις κάνετε κλικ έξω από την Προβολή εργασιών, μπορείτε να κάνετε εναλλαγή μεταξύ εικονικών επιτραπέζιων υπολογιστών πατώντας το πλήκτρο Windows + Ctrl + δεξιά / αριστερά βέλη.
Customize the Command Prompt
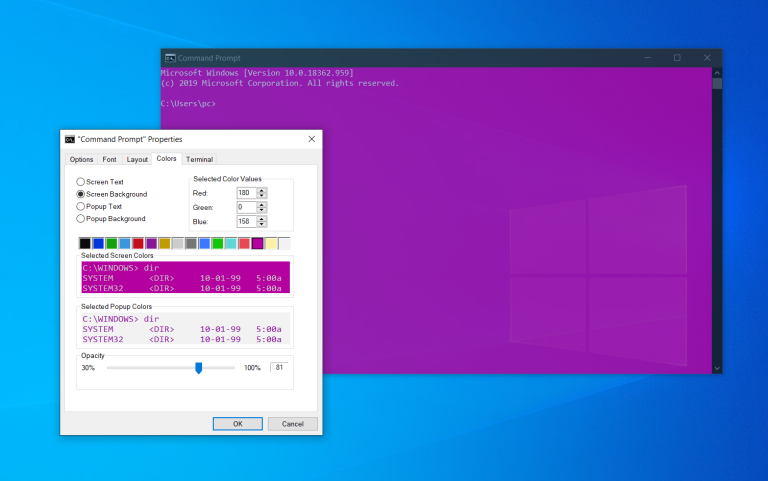
Αν θέλετε να σκάβετε στο εσωτερικό των Windows με τη Γραμμή εντολών, θα χαρείτε να μάθετε ότι μπορείτε να προσαρμόσετε το ίδιο το εργαλείο. Ανοίξτε τη Γραμμή εντολών, κάντε δεξί κλικ στην επάνω γραμμή του παραθύρου και επιλέξτε Ιδιότητες για να εξατομικεύσετε την εμπειρία σας.
Το παράθυρο Ιδιότητες σάς επιτρέπει να αλλάξετε τα στοιχεία ελέγχου, τη γραμματοσειρά, τη διάταξη, τα χρώματα και τον κέρσορα στη γραμμή εντολών. Μπορείτε επίσης να κάνετε το παράθυρο διαφανές ανοίγοντας την καρτέλα Χρώματα και μετακινώντας το ρυθμιστικό Opacity. Αυτό σας επιτρέπει να κωδικοποιείτε ενώ ταυτόχρονα παρατηρείτε την επιφάνεια εργασίας.
Κοινή χρήση σε κοντινή απόσταση
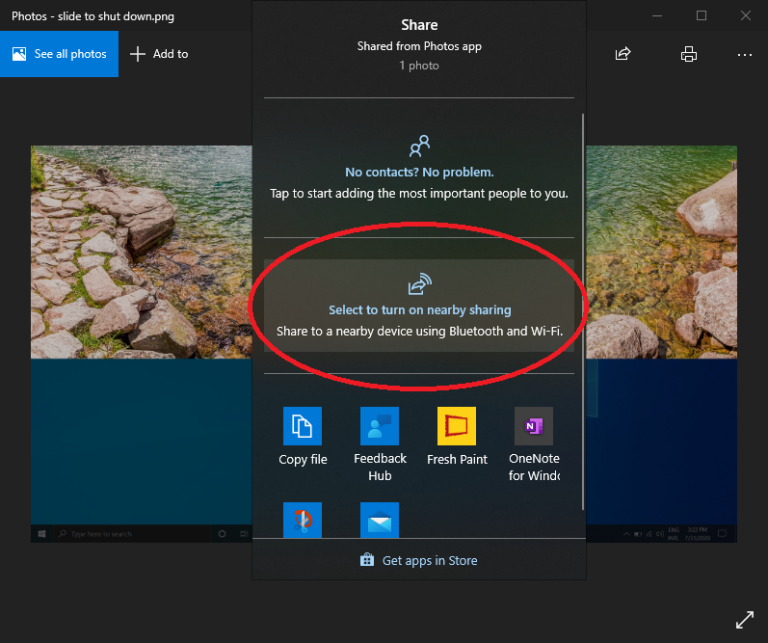
Σε ένα ανοιχτό έγγραφο ή φωτογραφία, μπορείτε να μοιραστείτε το αρχείο απευθείας με κοντινές συσκευές με τον ίδιο τρόπο που λειτουργεί το AirDrop της Apple. Κάντε κλικ στο εικονίδιο Κοινή χρήση στο επάνω μέρος της γραμμής εργαλείων εγγράφου ή φωτογραφιών για να ανοίξετε τον πίνακα και, στη συνέχεια, κάντε κλικ στην επιλογή Ενεργοποίηση κοινής χρήσης από κοντά για να στείλετε αρχεία σε άλλον υπολογιστή χρησιμοποιώντας την Κοινή χρήση κοντά. Ελέγξτε αυτήν τη λειτουργία μεταβαίνοντας στις Ρυθμίσεις> Σύστημα> Κοινόχρηστες εμπειρίες για να ενεργοποιήσετε και να απενεργοποιήσετε την Κοινή χρήση κοντά. Μπορείτε επίσης να το ρυθμίσετε ώστε να μοιράζεται με οποιονδήποτε ή μόνο τις συσκευές σας.